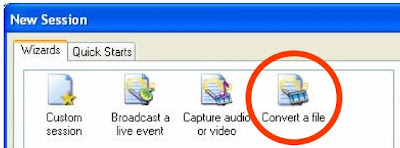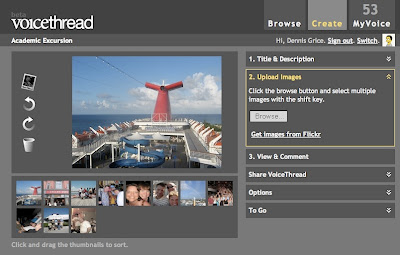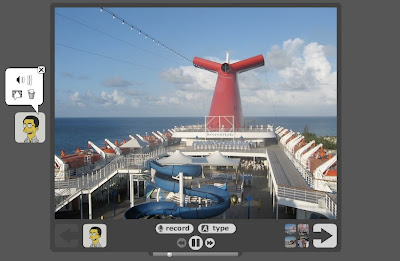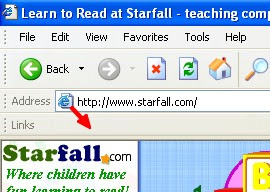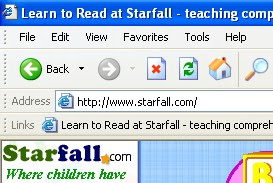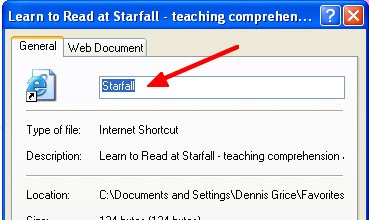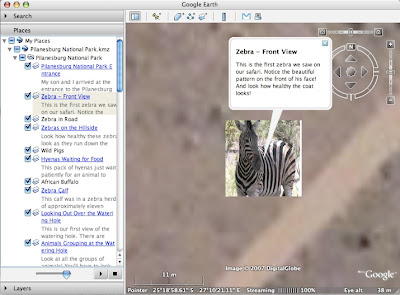Several weeks ago, 8th grade started a project using
Wikispaces. Every year our 8th graders go to Washington D.C. In the past they have had to write a report about DC that included information about various monuments, the White House, and other places on the tour.
This year our history teacher, Mr. Harrison, decided to try something different. Roles were reversed and the students took on the job of teacher They were divided into groups of four and asked to design a webquest. Together they were to create several worksheets or tests about different places they would visit in DC. Then they worked as a team to design their own page on Mr. Harrison’s Wikispace. Pages would include links to the worksheet document (they were also required to post an answer key), links to web sites that Mr. Harrison would use to answer the questions, and pictures. The groups were evaluated based on how well they completed their task and how well they worked together as a group.
The Setup
To begin this project, we first had to create a space for Mr. Harrison at
Wikispaces. Wikispaces offers free public spaces, but charges for private spaces - unless your a teacher. To sign up for a free, private space (only registered space users can see or edit pages) we went to
www.wikispaces.com/site/for/teachers100K and registered.
Once we had a space set up, I worked with Mr. Harrison to create his page that included the project guidelines and instructions for his students. Next I created a blank page for each group of students to edit.
The final step was to create user accounts for each student in the class. Normally, a new user needs to register a unique username and password with Wikispaces and supply their own e-mail address. Then they need to be invited to join the Wikispace by creator or owner of that space. This would not work for us because we did not want to students to give out their e-mail address and we wanted control over the usernames assigned to each student. Fortunately, Wikispaces makes this process easier for teachers. All we had to do is follow the procedure they list on their
help page for teachers. We sent an e-mail to help@wikispaces.com gave them the usernames and passwords for each student along with the name of the space we wanted them to join. (Our students already have unique user ID’s on our online learning system and I was able to use the same names for Wikispaces.) After a few days, all the students showed up as members in Mr. Harrison’s space.
Student Instruction
Once everything was finally setup, it was time to get the students working. I took one class period and presented a lesson explaining the nuts and bolts of editing a wikispaces page. I also posted screen captures of certain procedures online for students to review later. Here are links to the screen captures:
I’ve found that when working with students, it’s best to keep the instructions brief. I give them just enough info to get started and let them know what is expected for the final product. It’s up to them figure out the rest on their own and solve technical problems within their group.
One of the advantages of using a wiki is that it keeps track of any changes made to a page. At any time, you can click on the history button and see what the page looked like as changes were made. You can also see which user made those changes. In addition to tracking changes, the history button provides students a safety net. If something gets “totally messed up” you can simply revert back to a previous version of the page and begin working from there. This ability to go back in time makes wikis a powerful tool. Checking page history is also a great way for a teacher to see that everyone in the group is participating.
In addition to the page history, each page also has it’s own discussion board. I was surprised to see how many students used it to communicate with their group as they worked on their pages from home. It was fun to read the posts and observe as students helped each other and answered each other’s questions. One or two kids even got reprimanded by by their group for not participating. Mr. Harrison and I were able to monitor all group communication to make sure nothing inappropriate or malicious was being posted. I was even able to answer a few questions myself - from the comfort of my own living room.
Wrapping UpAt the project deadline Mr. Harrison locked all the student’s pages. This prevented them from making any fixes or updates after the the assignment was supposed to be finished. Most student pages met or exceeded our expectations.
As part of the project, each group was required to write an evaluation, explaining what was learned as they worked on their webquests. Here are some of the comments:
“I thought that this process was very new and different, and at times, very frustrating. But we were able to either leave comments for each other or call each other.” ... “I really liked the idea of the team responsibilities, because that way no one person gets all the load dumped on them.”
“We had to work together to finish this project and it was a little hectic. The hardest part was having to split up the duties evenly so that we all got a grade on it.”
“In the end this was a very good project. It was way better than doing a report. One problem was it was difficult when you could not edit at them same time. This caused some problems but in the end we fixed them. Also at some points it would get very annoying with the page. You would do something and save but it would not keep it. But it was fixed and we finished our project. This was a very good project and we would much rather do this than a whole report by ourselves.”
“This project was very fun for all of us and was a wonderful learning experience, but somewhat difficult. We like the format of the website, but the toolbar was a bit hard. If we could change something about this site it would have to be the pictures, because they were somewhat hard to download. We definitely thought this was 100 times better than a 20 page report!”
Many groups experienced frustration with the Wikispaces page editor as things that looked great in the editor did not always look the same once they were saved. We let students know up front that the editor could be a little quirky at times, and that they would need to work together to solve problems. For the most part, members of the group stepped up and were able to solve their own technical problems.
All in all, I think our first venture into the use of wikis in the classroom went quite well. We’re already looking at other ways to use this tool. If you’re curious about how you can use wikis with your students,
Teachers First has some great ideas.
Curious what some our final projects look like? Since this is a private space I can’t include a link, but here is a brief video tour.
Mr. Harrison’s Wikispace Tour (Windows Media Player Required)