For a PDF (printable) version of this blog click here.
Microsoft PhotoStory 3 is a great, simple way for students and teachers to create their own digital stories. I’ve demonstrated PhotoStory at several workshops and conferences and every time I do someone always asks, “Isn’t this available for Mac?” I understand the shock that Mac users experience when I tell them, “No, it’s only for Windows.” We Mac users are used to having the best, and easiest to use software. We feel slighted when something comes along that’s simple, easy, free, and we can’t have it. This is especially painful when that product comes from Microsoft.
“No. No. That’s not true! That’s impossible!”
Luke Skywalker, reacting to Darth Vader’s revelation that he is Luke’s father
For those of you who have been wanting a Mac solution to the PhotoStory dilemma, here’s something that might just work. It’s iMovie ‘08. This latest version of iMovie has drawn numerous bad reviews, mostly due to the fact that it is radically different from it’s previous version. While I’m not going to argue which is better, please allow me to present iMovie 08 as an alternative to PhotoStory. Here is an example of how to create a simple digital riddle using iMovie 08. I’ve written the steps in much the same way that similar project would be created using Photostory.
Since today is Presidents’ Day, I’m choosing to create a digital riddle about one of our Presidents, Millard Fillmore. Before starting this project I collected two pictures and placed them in a folder. One is a blank slide that I will use a background for my titles. The other is a photo of Millard Fillmore that I plan to use several times. The idea is to zoom in on certain parts of the picture and only reveal the entire photograph at the end.
Start a New Story
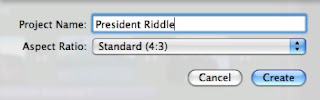
Go to FILE and select NEW PROJECT.
If you want your project to be a standard video format, I suggest you select a Standard (4:3) aspect ratio.
STEP 1: Import Pictures
You can bring your pictures into iMovie two ways. If they’re already in your iPhoto library, click the camera button (at the right of the screen below the preview window). Locate your pictures and drag them to the project window.
For my project, I'm saving two pictures - a blank background created in keynote and the picture of Millard Fillmore - in a folder. I can drag the pictures from the folder into the project window.
Since I want to use each picture more than once, I can drag the same picture multiple times to create copies.
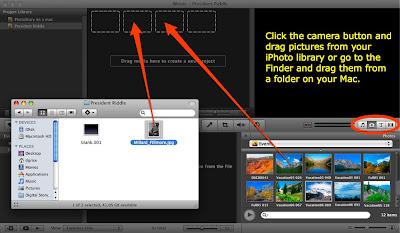
STEP 2: Add Titles
Click the title button (located next to the camera button).
Select the style of title you want and drag it on top of a picture. For my President riddle I’m selecting a centered title for my questions and a lower third for my answer.
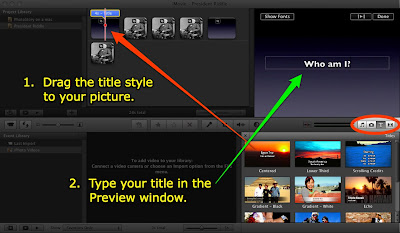
Type your titles in the preview window. You will notice that each picture with titles has a blue bar over it.
STEP 3: Add Narration
Unlike PhotoStory, there is no window to type your notes for narrating. You and your students will have to write them ahead of time and print them out or open them in a small window on your screen.
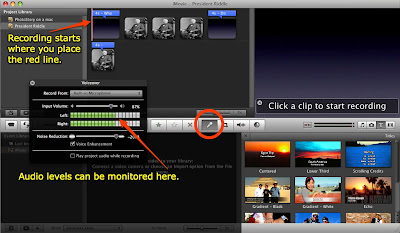
To record narration, click on the microphone button. Use your mouse to position the “red line” where you want to begin recording. When you click, you will get a 3 second countdown to begin recording. To stop recording, click the mouse button.
NOTE: In PhotoStory you only record one slide at a time. In iMovie if you don’t stop after each slide, your recording can flow into other slides. If this happens, you can adjust the length of each slide to fit the recording. In the picture below, notice that the voiceover (purple bar) for my third Millard Fillmore picture is 6.4 seconds long and the picture is only 4 seconds long.
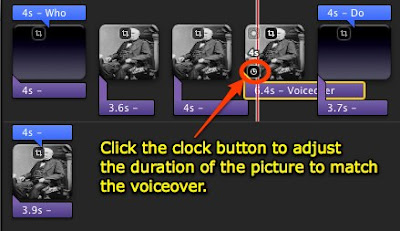
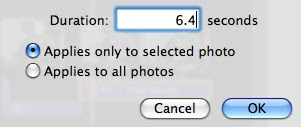
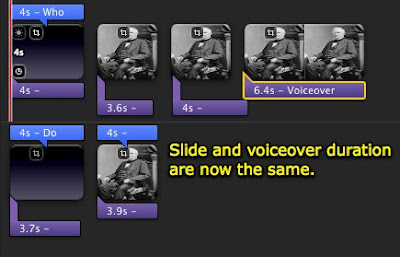
Crop Images, Adjust Motion
Once you have adjusted the duration of your slides to match the voiceover, you can crop your images or adjust the pan and zoom. Click the crop button to make these adjustments.
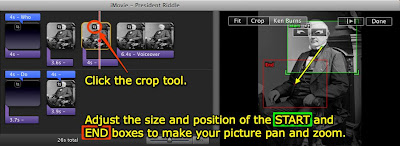
You have three options.
- FIT - Make the entire picture fit in the window. You may see black bars on the sides or top & bottom.
- CROP - Crop the image so part of it fills the entire window.
- KEN BURNS - Make your image pan or zoom by setting a starting and ending point.
Unlike PhotoStory, iMovie does not have a music creator. To add music you must select it from your iTunes library or from the pre-made jingles found in the iLife sound effects folder.
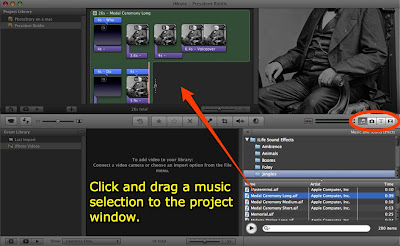
For my President Riddle, I selected "Medal Ceremony", because it just sounds Presidential. The song will appear as a green field behind your pictures. If the song you choose is longer than your video, it will fade out at the end.
STEP 5: Save Your Video
This creates an Quicktime or m4v version of your video which will play in Quicktime Player or iTunes. Go to SHARE and select EXPORT MOVIE.
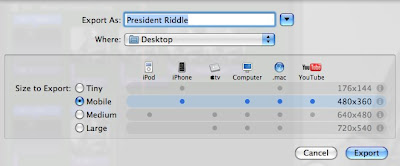
You can select different qualities and sizes. Because I want a smaller file size, I’ll pick “mobile” for my project.
Once the file has been exported, you can post it online or upload it to a video sharing site like YouTube or TeacherTube. Here’s what my finished project looks like.
iMovie 08 does much more than what is explained in this tutorial. If you want to learn more about iMovie 08, check out the video tutorials on Apple’s web site: http://www.apple.com/ilife/tutorials/#imovie



